Microsoft Paint is a simple yet versatile graphics editing tool that has been part of Windows operating systems for decades. It’s perfect for quick edits, creating digital art, or even exploring creativity without requiring advanced graphic design skills.
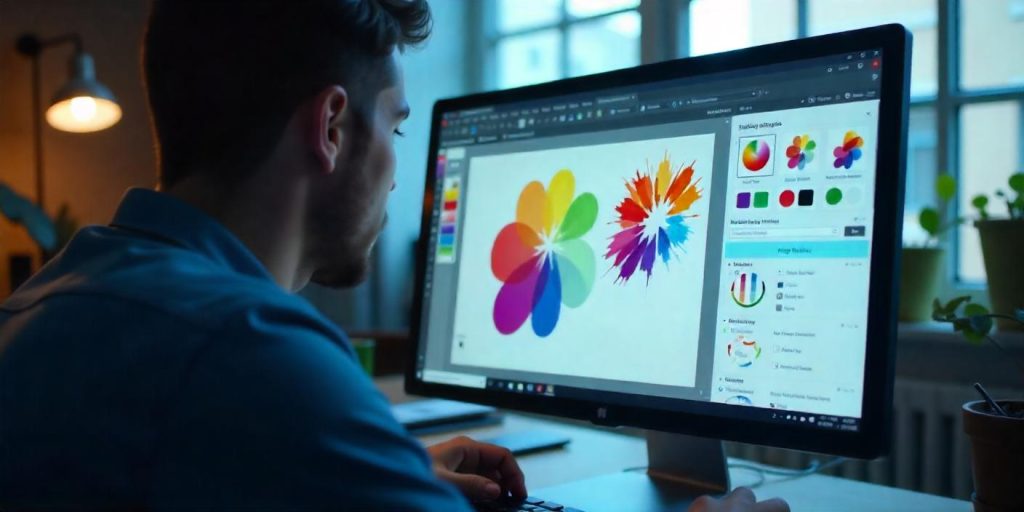
Whether you’re a beginner or just looking for tips to enhance your experience, this guide will help you make the most of Microsoft Paint.
Contents
- What Is Microsoft Paint?
- How to Access Microsoft Paint
- Interface Overview
- Getting Started with Microsoft Paint
- Drawing and Painting in Microsoft Paint
- Editing Images
- Adding Text to Your Artwork
- Using Shapes and Lines
- Advanced Tips for Microsoft Paint
- Saving and Exporting Your Work
- Common Issues and Troubleshooting
- Creative Projects with Microsoft Paint
- FAQs
- Conclusion
What Is Microsoft Paint?
Overview of Microsoft Paint
Microsoft Paint, commonly referred to as MS Paint, is a basic graphics editor included in Windows. It’s been a reliable tool for creating and editing images since its inception in Windows 1.0.
Key Features of Microsoft Paint
- Drawing and painting tools such as brushes and pencils.
- Shape tools for creating geometric designs.
- Text tool for adding captions or labels.
- Basic image editing functions like resizing and cropping.
How to Access Microsoft Paint
On Windows 10 and 11
- Search for Paint:
- Press the Windows Key and type “Paint” in the search bar.
- Select the Paint app from the search results.
- Pin to Taskbar for Quick Access:
- Right-click on the Paint app icon and choose Pin to Taskbar or Pin to Start for easier access.
On Older Versions of Windows
- Navigate to Start > All Programs > Accessories > Paint.
Interface Overview
Understanding the Toolbar
The toolbar contains all the tools and options you need, grouped into sections like Clipboard, Tools, Shapes, and Colors.
Clipboard Section
- Cut, Copy, and Paste: Standard options for moving and duplicating content.
Tools Section
- Pencil: Freehand drawing tool.
- Brush: Offers multiple brush styles for creative painting.
- Eraser: Removes parts of your drawing or image.
- Fill Tool: Fills closed areas with color.
- Text Tool: Allows you to add text to your image.
Shapes Section
- Provides pre-set shapes such as rectangles, circles, arrows, and stars.
The Color Palette
- Color Boxes: Choose foreground and background colors.
- Edit Colors: Access a custom color picker to create specific shades.
Getting Started with Microsoft Paint
Creating a New Project
- Open Microsoft Paint.
- Go to File > New.
- Set your canvas size by dragging the corners or entering dimensions under Resize.
Opening an Existing Image
- Click File > Open.
- Navigate to the folder containing your image and select it.
Drawing and Painting in Microsoft Paint
Using the Pencil Tool
- Select the Pencil Tool from the toolbar.
- Choose a color from the palette.
- Draw freehand on the canvas.
Exploring Brush Options
- Click on the Brush Tool.
- Choose a brush style (e.g., calligraphy, spray paint).
- Adjust the brush size and start painting.
Editing Images
Cropping an Image
- Select the Select Tool.
- Drag to outline the area you want to keep.
- Click Crop in the toolbar.
Resizing an Image
- Go to Home > Resize.
- Choose between percentage or pixel dimensions.
- Click OK to apply changes.
Rotating an Image
- Select Rotate under the Home tab.
- Choose from options like rotate 90° or flip horizontally.
Adding Text to Your Artwork
Inserting Text
- Select the Text Tool.
- Click on the canvas where you want to add text.
- Type your message and format it using the text toolbar.
Formatting Options
- Font Style and Size: Choose from available fonts and adjust text size.
- Bold, Italic, and Underline: Add emphasis to your text.
- Text Color: Select from the color palette.
Using Shapes and Lines
Drawing Shapes
- Select a shape from the Shapes Section.
- Drag on the canvas to draw.
Adding Lines
- Choose the Line Tool from the Shapes Section.
- Adjust the line thickness and color.
Advanced Tips for Microsoft Paint
Using the Transparent Selection Tool
- Select Select Tool > Transparent Selection.
- Copy and paste parts of an image without a background.
Layering Images
- Copy and paste different images onto your canvas to create layered compositions.
Customizing the Brush
- Adjust brush thickness and opacity for unique effects.
Saving and Exporting Your Work
Save Formats
- JPEG: Best for photographs.
- PNG: Maintains transparency.
- BMP: High-quality bitmap images.
- GIF: Suitable for simple graphics.
How to Save
- Click File > Save As.
- Choose the desired format and location.
- Click Save.
Common Issues and Troubleshooting
Unable to Undo Changes
- Use Ctrl + Z to undo recent actions.
- Save your progress frequently to avoid losing work.
Paint App Freezing
- Close and reopen the app.
- Check for Windows updates to ensure compatibility.
Low-Quality Export
- Use the Resize Tool to maintain high resolution before saving.
Creative Projects with Microsoft Paint
Designing Greeting Cards
- Use the shape and text tools to create custom cards.
Making Pixel Art
- Zoom in on the canvas and use the Pencil Tool for detailed designs.
Editing Screenshots
- Paste screenshots directly into Paint for annotation or cropping.
FAQs
Can I Use Microsoft Paint on Mac?
No, Microsoft Paint is exclusive to Windows. However, similar tools like Paintbrush are available for Mac.
Is Microsoft Paint Free?
Yes, it is included free with all Windows operating systems.
Can I Create Transparent Backgrounds in Paint?
While transparency options are limited, you can use the Transparent Selection Tool to achieve partial transparency.
Conclusion
Microsoft Paint remains a versatile and user-friendly tool for digital art and basic image editing. From creating custom graphics to editing photos, the possibilities are endless with a bit of practice. By mastering the tools and features outlined in this guide, you can unlock the full potential of this classic program.
With its simplicity and functionality, Microsoft Paint proves that you don’t need complex software to bring your creative ideas to life.
