Resizing an image is an essential skill for various tasks, from creating graphics to preparing images for social media or websites. Microsoft Paint, a free and user-friendly tool that comes pre-installed on Windows, makes this process simple and accessible.
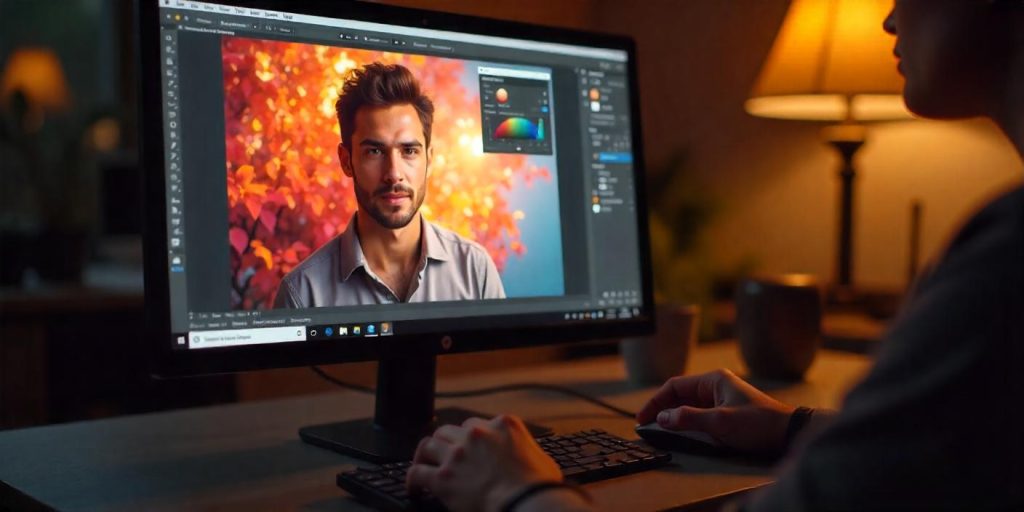
This guide will walk you through the steps to resize an image in Microsoft Paint and explore tips for maintaining quality and adjusting proportions.
Contents
Why Resize an Image?
Optimizing for Web Use
Large image files can slow down websites and affect user experience. Resizing images ensures they load faster without compromising quality.
Customizing for Social Media
Different platforms have specific size requirements for profile pictures, banners, and posts. Resizing helps you meet these specifications.
Adjusting for Print
If you need to print an image, resizing ensures it fits your desired dimensions while maintaining resolution.
Preparing to Resize an Image in Microsoft Paint
Before resizing, it’s essential to check a few details to ensure the best results.
Check the Current Image Dimensions
Knowing the image’s current size helps you determine the new dimensions.
- Open the image in Paint.
- Navigate to the File tab, then click Properties to view the width and height in pixels.
Understand Aspect Ratio
Aspect ratio refers to the proportional relationship between an image’s width and height. Maintaining it prevents distortion when resizing.
Step-by-Step Guide to Resize an Image in Microsoft Paint
Step 1: Open the Image in Paint
- Right-click the image file and select Open with > Paint.
- Alternatively, open Paint first, then use File > Open to browse and select your image.
Step 2: Access the Resize Tool
- Click on the Home tab in the top menu.
- Select the Resize button, located in the Image section of the toolbar.
Step 3: Choose Resizing Options
When the Resize and Skew window opens, you’ll have two resizing options:
- By Percentage: Adjust the image size by a percentage of the original dimensions.
- By Pixels: Set exact dimensions for width and height.
Step 4: Maintain Aspect Ratio
To avoid distortion, check the Maintain aspect ratio box. This automatically adjusts the other dimension proportionally.
Step 5: Enter New Dimensions
- Input the desired percentage or pixel value in the respective fields.
- If resizing by pixels, enter the width or height, and the other dimension will adjust automatically if the aspect ratio is locked.
Step 6: Save the Resized Image
- Click File > Save As to save the resized image as a new file, preserving the original.
- Choose the desired format (e.g., JPEG, PNG, BMP).
Advanced Tips for Resizing Images in Paint
Cropping Before Resizing
If the image has unnecessary parts, cropping it before resizing helps you focus on the essential areas. Use the Select tool to outline the portion you want and click Crop.
Batch Resizing
Microsoft Paint doesn’t support batch resizing, but you can resize multiple images manually by repeating the process. For batch resizing, consider using tools like Paint.NET or third-party software.
Adjusting Resolution for Print
If resizing for print, ensure the resolution (measured in DPI) meets the printer’s requirements. Microsoft Paint doesn’t allow DPI adjustment directly, but you can combine Paint with advanced tools for this purpose.
Common Resizing Challenges and Solutions
Distorted Images
- Cause: The aspect ratio was not maintained.
- Solution: Always check the Maintain aspect ratio box when resizing.
Loss of Quality
- Cause: Excessive downsizing or upscaling.
- Solution: Resize images incrementally or start with a high-resolution file.
Incorrect File Format
- Cause: The resized image was saved in a format that doesn’t support quality retention (e.g., BMP).
- Solution: Save the file in PNG or JPEG format for better results.
Alternatives to Microsoft Paint
If you need advanced resizing features, other tools may be more suitable:
Paint.NET
A free, advanced version of Paint with additional features like batch resizing and resolution adjustments.
GIMP
An open-source tool offering precise control over image dimensions and quality.
Photoshop
Ideal for professionals, Photoshop provides extensive resizing and editing capabilities.
Best Practices for Resizing Images
Keep a Copy of the Original
Always save a backup of the original image to revert changes if needed.
Use Proper Dimensions for Specific Uses
Research the ideal dimensions for platforms or devices to avoid resizing multiple times.
Monitor File Size
After resizing, check the file size to ensure it meets your requirements, especially for web use.
Conclusion
Resizing an image in Microsoft Paint is straightforward and efficient for basic needs. With the steps outlined in this guide, you can adjust image dimensions without losing quality or distorting the content.
Whether you’re optimizing for the web, social media, or print, Microsoft Paint provides an accessible tool to get the job done. For more advanced needs, consider exploring alternatives like Paint.NET or GIMP.
