Creating simple pixels in Microsoft Paint is a fantastic way to introduce yourself to the world of digital art. While it might seem like a straightforward task, learning to make pixel art can unlock your creativity and help you express yourself in a unique way. Whether you’re designing retro graphics, icons, or just experimenting with a fun style, understanding the basics of pixel creation in Paint is a skill worth mastering.
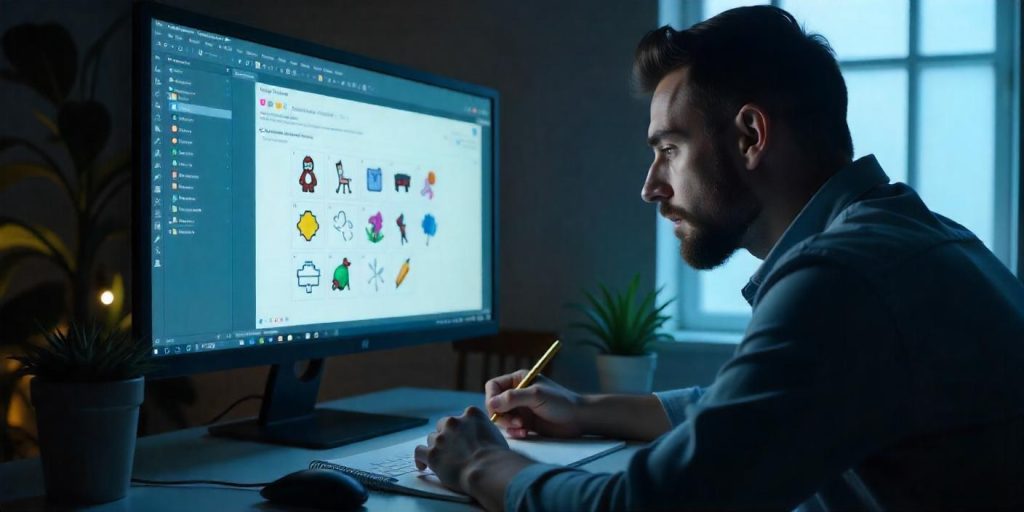
In this detailed guide, we will walk you through everything you need to know to create simple pixels in Microsoft Paint, covering basic concepts, tools, and techniques.
Contents
What is Pixel Art?
Pixel art is a form of digital art that relies on the use of tiny, square-shaped units of color, or “pixels,” to create images. This art form is widely known for its retro appeal, evoking memories of early video games and 8-bit graphics. The beauty of pixel art lies in its simplicity: each pixel acts as a building block, and the overall image is formed by strategically placing these tiny blocks of color on a grid.
Creating pixel art allows for a controlled, precise approach to image design, making it ideal for beginners looking to explore digital creation.
Why Choose Microsoft Paint for Pixel Art?
Microsoft Paint is an excellent tool for beginners interested in pixel art. Despite being a basic graphics program, Paint provides all the necessary tools for creating pixel-perfect designs. It’s easily accessible, user-friendly, and offers enough functionality for you to experiment with the foundations of pixel art. Whether you’re designing characters, objects, or even scenes, Paint’s simplicity is perfect for starting small and focusing on the fundamentals.
Setting Up Microsoft Paint for Pixel Art
Before diving into the creation process, it’s essential to set up Microsoft Paint correctly for pixel art. Here’s how you can adjust your workspace and settings:
1. Open Microsoft Paint
Begin by launching Microsoft Paint. If you’re using Windows, you can find Paint by searching for it in the Start menu.
2. Adjust the Canvas Size
Start by selecting a smaller canvas size. Pixel art works best when you use a small canvas because it mimics the limitations of early computer screens and retro video games. To set your canvas size:
- Go to the “Resize” option in the toolbar, located at the top of the screen.
- Select the “Pixels” option.
- Set the dimensions, for example, 100×100 or 200×200 pixels, depending on how much detail you want to include in your design.
A smaller canvas allows you to focus on individual pixels and ensures that your artwork retains its pixelated charm.
3. Zoom In
Zooming in will help you see the pixels more clearly and provide more control over your design. You can adjust the zoom level in the bottom-right corner of the window.
Understanding the Tools in Paint for Pixel Art
While Microsoft Paint offers limited tools, these are more than enough for creating pixel art. Here are the tools you will use most often:
1. Pencil Tool
The pencil tool is the cornerstone of pixel art in Paint. It allows you to draw one pixel at a time, ensuring that your artwork remains pixelated rather than blurry or soft. When you click on the pencil icon in the toolbar, you’ll be able to draw with precise control over each pixel.
2. Color Picker
The color picker is essential for selecting and using specific colors in your artwork. By clicking on a color from the color palette, you can ensure that every pixel you draw is the same color, maintaining consistency in your design.
To use the color picker, simply click on the color you want to use in the “Colors” section of the toolbar. Paint also allows you to create custom colors by adjusting the RGB values, making it easier to match specific tones and hues.
3. Zoom Tool
The zoom tool is incredibly useful for pixel art because it allows you to magnify your canvas, giving you a clearer view of individual pixels. When creating pixel art, it’s crucial to work at a high zoom level to ensure every pixel is placed correctly.
4. Eraser Tool
If you make a mistake or want to adjust a pixel, the eraser tool will allow you to remove individual pixels. This gives you the flexibility to correct errors without affecting the rest of your design.
Step-by-Step Guide to Creating Simple Pixel Art in Microsoft Paint
Now that your workspace is set up, let’s dive into the process of creating simple pixel art in Microsoft Paint.
1. Start with a Concept
Before you start drawing, it’s a good idea to have a concept in mind. Pixel art is all about precision and simplicity, so it’s best to start with basic shapes and ideas. You might want to create a simple object, like a heart, a tree, or a small character.
Sketch your idea on paper or just imagine it in your mind. Having a clear concept will guide your design process and make it easier to decide on the colors and shapes.
2. Outline the Basic Shape
Using the pencil tool, start outlining the basic shape of your design. Since you’re working with small pixels, try to keep the outline simple and blocky. Don’t worry about fine details at this stage—just focus on the structure.
For example, if you’re creating a simple pixel tree, start by drawing the trunk and then add a triangular shape for the foliage. Keep it geometric to maintain the pixelated aesthetic.
3. Fill in the Colors
Once you have the basic shape, it’s time to fill in the colors. Use the color picker to choose the colors for different parts of your design. For example, if you’re drawing a tree, you might use brown for the trunk and green for the foliage.
When filling in areas, make sure to work pixel by pixel. This is where the pencil tool comes in handy. Remember, pixel art is all about precision, so take your time placing each color exactly where you want it.
4. Refine and Add Details
After the basic colors are in place, it’s time to refine your design. You can add more detail by adjusting the pixels to create depth or texture. For example, you can add shading to your tree by using a slightly darker shade of green to create the appearance of depth.
This stage of the process may require you to zoom in and out frequently to ensure you’re getting the details just right. If you make a mistake, don’t hesitate to use the eraser tool to remove unwanted pixels.
5. Save Your Work
Once you’re satisfied with your pixel art, it’s time to save your masterpiece. Go to the “File” menu and select “Save As.” You can save your work as a PNG, JPEG, or BMP file.
Tips for Creating Better Pixel Art
Creating pixel art is a process that requires patience and practice. Here are some tips to help you improve your pixel art skills:
1. Use a Limited Color Palette
Using a limited color palette can help give your pixel art a more cohesive and polished look. Stick to a few colors that complement each other, and try to use different shades of those colors to create depth and highlights.
2. Focus on Small, Simple Designs
Pixel art thrives on simplicity, so try to keep your designs small and manageable. It’s easy to get carried away and try to add too many details, but this can make your design look cluttered and lose its pixelated charm.
3. Experiment with Shading
Shading is essential in pixel art to add dimension and make your designs look more dynamic. By using darker and lighter shades of the same color, you can create a 3D effect and bring your designs to life.
4. Practice Regularly
As with any art form, the more you practice, the better you’ll get. Start with simple shapes and work your way up to more complex designs. Over time, you’ll become more comfortable with the tools in Paint and develop your own unique pixel art style.
Common Mistakes to Avoid in Pixel Art
When creating pixel art in Microsoft Paint, it’s easy to make mistakes. Here are a few common errors and how to avoid them:
1. Overcrowding Your Design
One of the biggest mistakes beginners make is overcrowding their designs with too many pixels. Pixel art works best when it’s minimal and precise, so try not to overcomplicate your designs.
2. Using Too Many Colors
Another common mistake is using too many colors in your pixel art. While it’s tempting to add as many shades as possible, this can make your design look chaotic. Stick to a limited color palette and focus on creating depth with the colors you choose.
3. Ignoring the Pixel Grid
It’s important to remember that pixel art is based on a grid, and each pixel should be placed within that grid. Avoid freehand drawing, as it can cause your lines to appear blurry and lose the sharpness that makes pixel art stand out.
Conclusion
Creating simple pixels in Microsoft Paint is a rewarding and fun experience. By following the steps outlined in this guide, you’ll be able to create your own pixel art from scratch. Remember, the key to mastering pixel art is practice and patience. Start small, experiment with different designs, and over time, you’ll develop your own unique pixel art style.
Whether you’re creating retro game graphics, icons, or just enjoying a creative hobby, pixel art can provide a sense of accomplishment and open the door to many possibilities. So grab your mouse, launch Microsoft Paint, and start making your first pixel creation today!
This detailed guide on how to make simple pixels in Microsoft Paint has equipped you with the necessary tools and tips to get started with pixel art.
Now, you can create your own unique designs, from small icons to more complex pixel art masterpieces, all while improving your skills with every new project.
